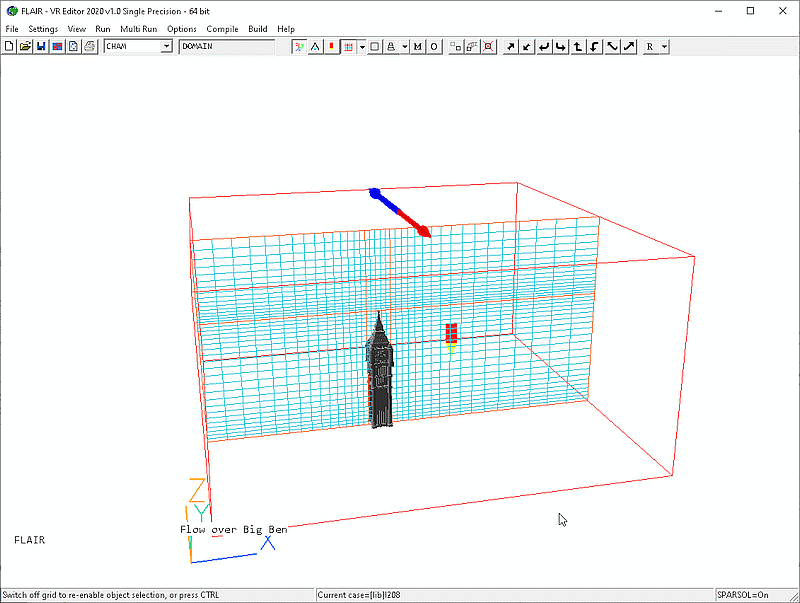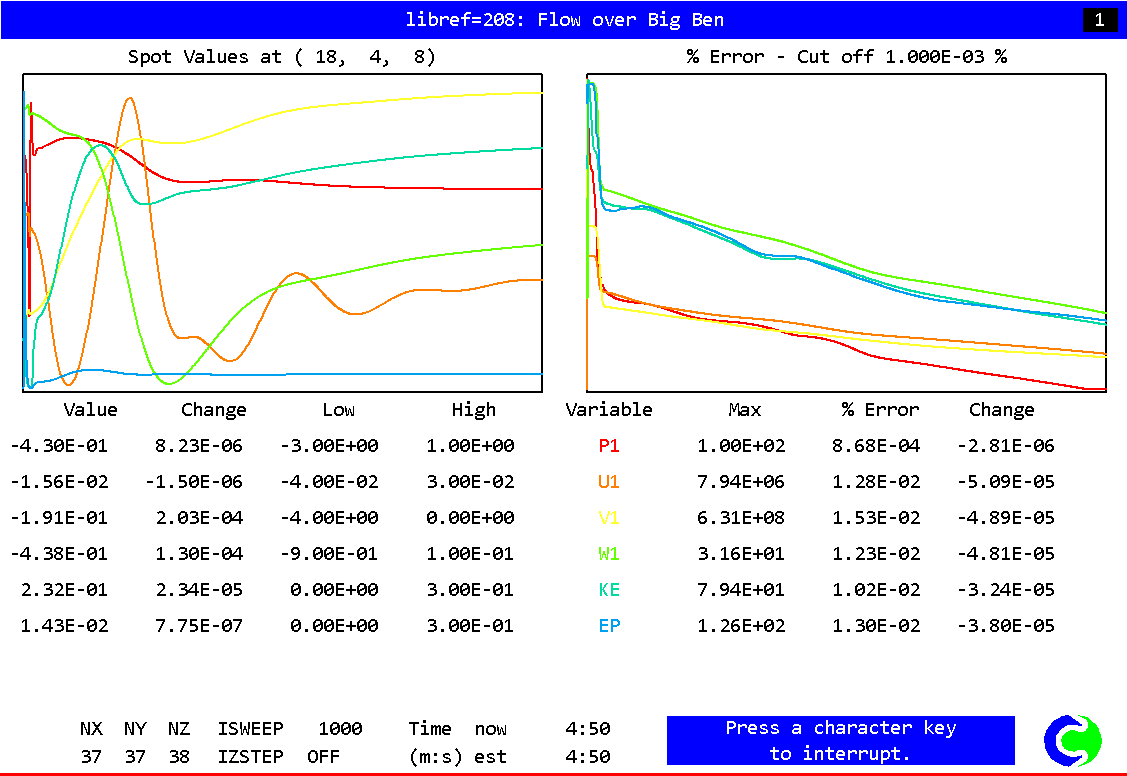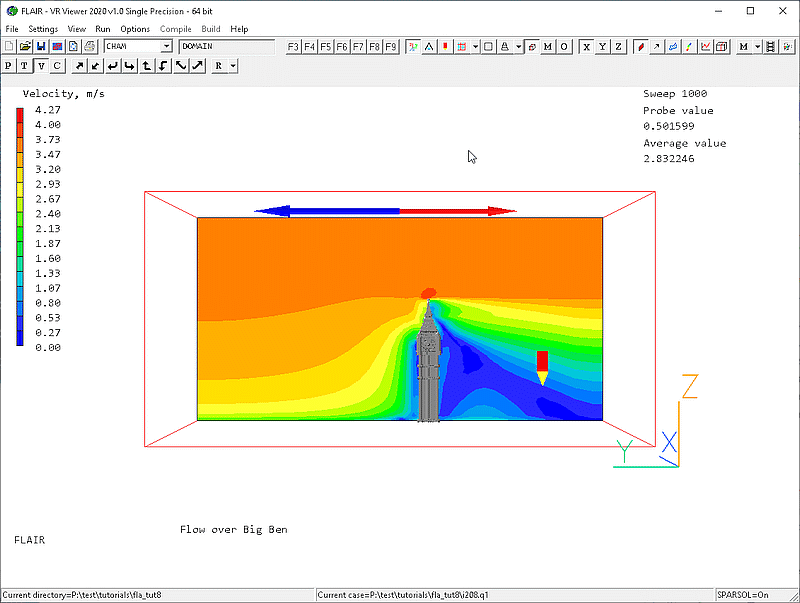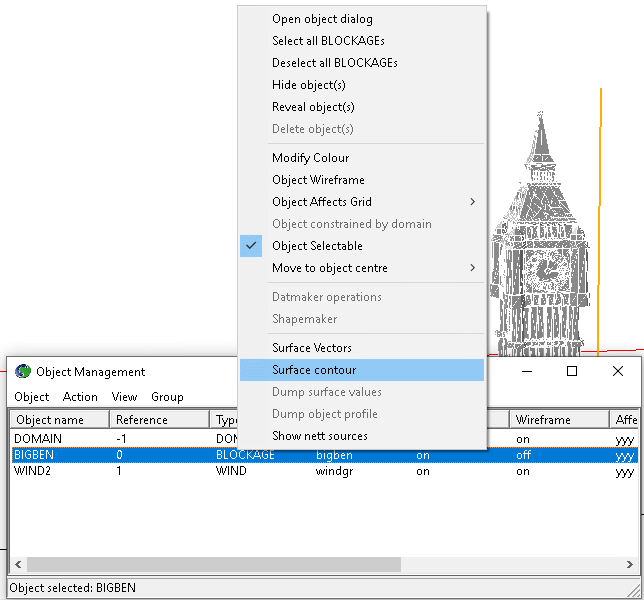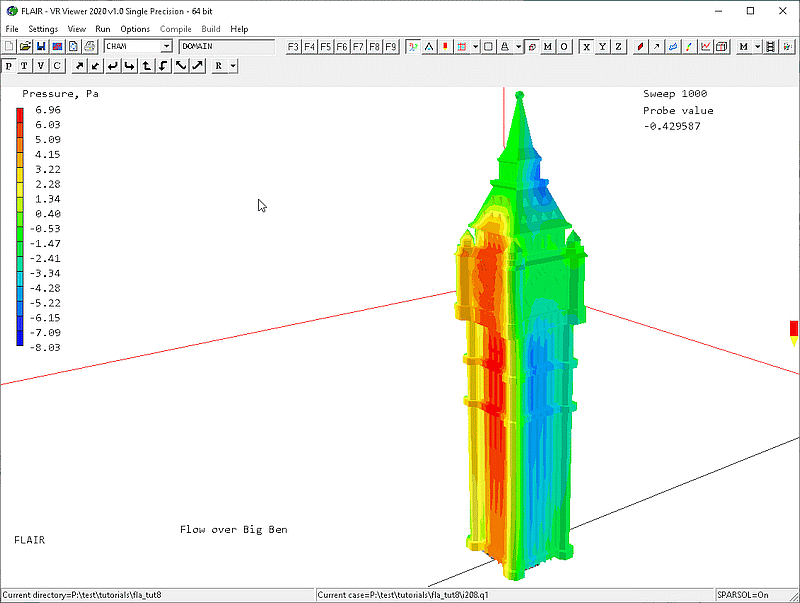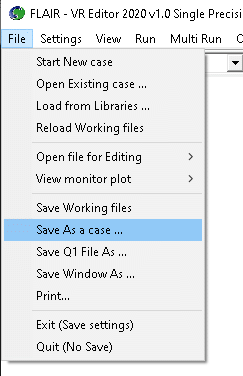FLAIR Tutorial 8: Flow over Big Ben
This is a 3D simulation of the flow over Big Ben. The case is to show how to import the
STL of the Big Ben into the FLAIR VR-Editor. The size of the Big Ben used in the
simulation is 6m long, 6m wide and 30m high whereas the size of the calculation domain is
set to 100m long, 100m wide and 50m high as shown in the picture below. This tutorial is
also shows how to use a Wind_profile Object to describe the wind profile at the upstream
boundary.
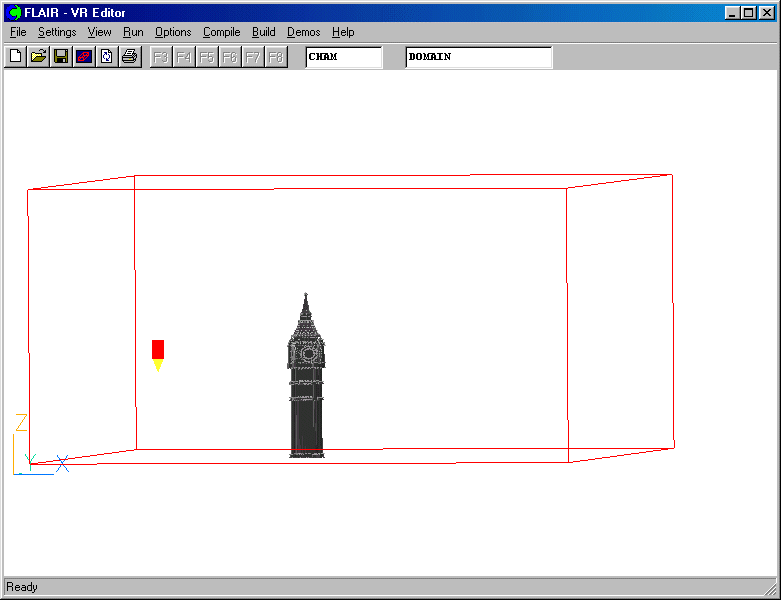
Setting up the model
Start FLAIR with the default mode of operation
- Click FLAIR icon (a desktop shortcut created by the FLAIR installation program); or
- Start the VR-Editor by clicking on 'Start', 'Programs', 'FLAIR', then 'FLAIR-VR'. The VR
screen shown in Fig. 2 should appear.
- Click on the 'File' button and then select 'Start new case', followed by 'FLAIR' and
'OK'.
The FLAIR VR-Environment screen should appear, which shows the default domain with the
dimensions 10mx10mx3m.
Resizing the domain
- Change the size to 100m in x-direction, 100m in y-direction and 50m in z-direction on
the control panel.
- Click on "Reset" button,
 on the movement panel and then click "Fit to window".
on the movement panel and then click "Fit to window".
Adding the object to the calculation domain
a. add Big Ben
The geometry of the Big Ben object is available in an STL file. The following steps
show how to use the 'Object management' dialog box to import the STL file.
- Click on the 'Object' pull-down menu and select the 'New' (New Object) option on the
'Object management' dialog box to bring up the 'Object specification' dialog box
- Change name to 'BIGBEN'.
- Click on the 'Place' button and set 'Position' of the object as:
X: 40.0 m
Y: 40.0 m
Z: 0.0 m
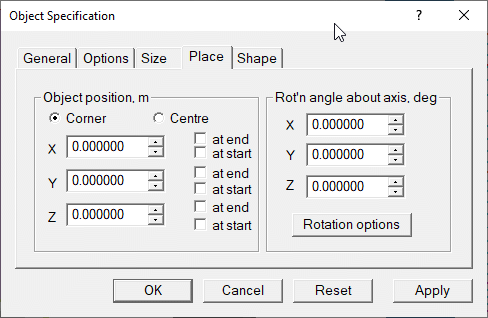
- Click on 'Shape' button. This will bring up the 'Shape' dialog box as shown below
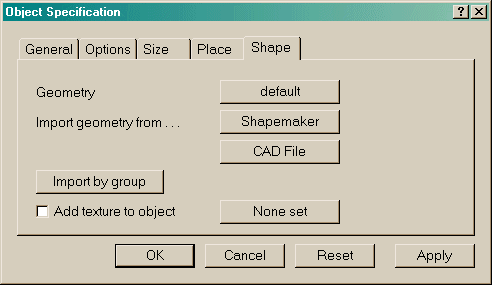
- Click on the Import geometry from 'CAD File' button. This will bring up an 'Open
file' dialog box, initially displaying CAD files in the working direction.
- Locate the bigben.stl in the directory /phoenics/d_intfac/d_cadpho/d_stl as shown below
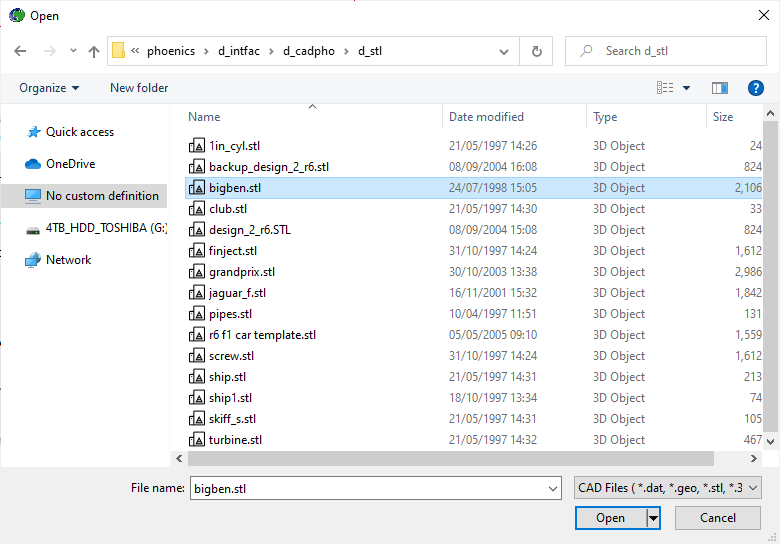
- Click on 'Open' button to load the bigben.stl file. The 'Import STL data' dialog will
appear on the screen as shown below
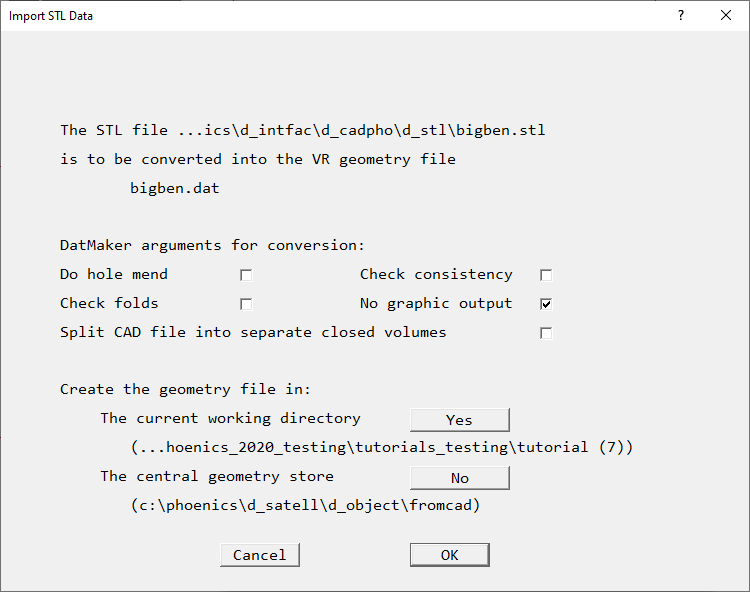
- Clicking 'OK' will bring up the 'Geometry Import' dialog box as shown below
- Toggle 'Take size from Geometry file' button to 'Yes'. This will enable you to make 'CAD
X Y Z align with VR coordinates. In this case, the original size shows that the upright
direction is Y in the original geometry file (dy = 28.5m) and it should be align with the
Z direction (upright) in FLAIR-VR. So we set 'CAD X Y Z align with VR 'Y Z X'.
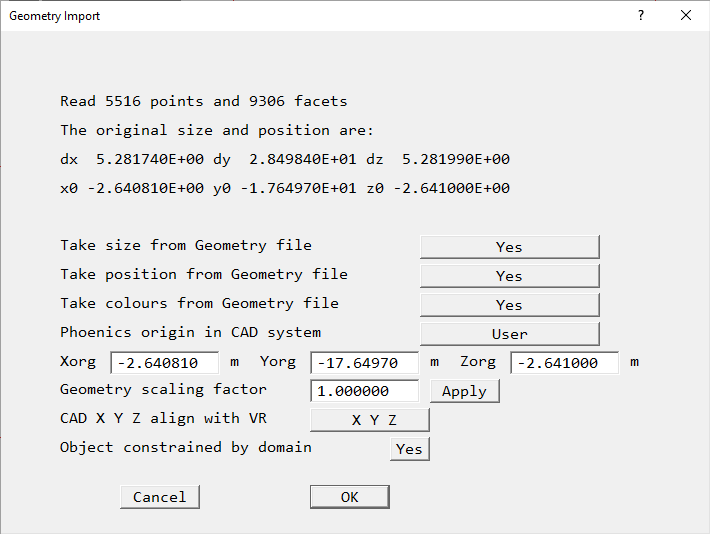
- Click on 'OK' to convert the import STL file to the VR data file, bigben.dat
- Click on the 'Size' button and set 'Size' of the object as:
X:6.0 m
Y:6.0 m
Z:30.0 m
- Click on 'OK' to close the 'Object specification' dialog box.
b. create the inlet boundary with a wind profile
In order to create a wind profile, open the Main Menu, go to Domain Faces and set WIND to YES. Click 'Settings' to open the Wind Attributes menu.
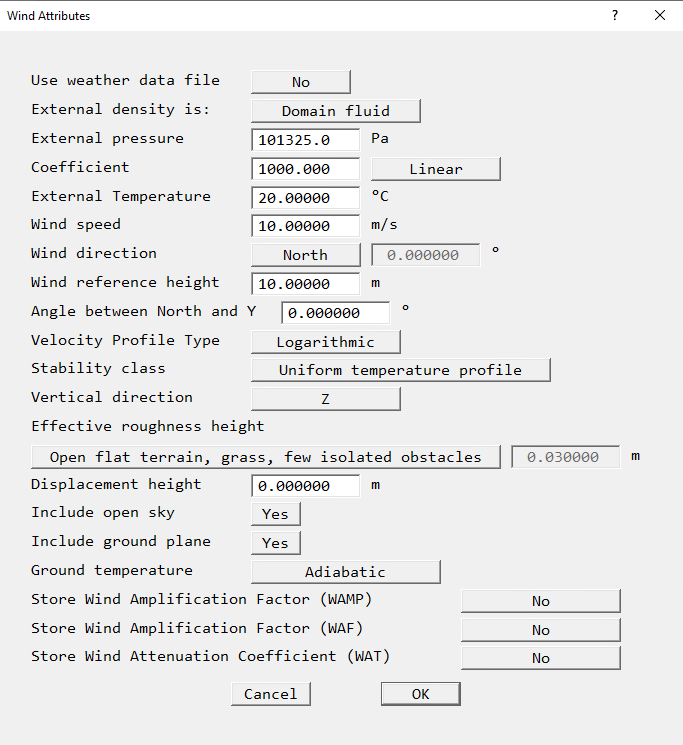
- Set the wind speed to 3.0 m/s
- Set the reference height to 5.0 m
- Click on 'OK' to close the 'Wind Attributes' dialog box
- Click on 'OK' to close the 'Set Domain Edge Conditions' dialog box
To set the solver parameters
- Click on Main menu, on 'Numerics', then set the 'Total number of iterations' to 1000.
- Click on 'Output' button and set the monitor-cell location to (18,4,8). This is downwind of
the tower,in an area where there may be recirculation and slower convergence.
- Click on 'Top menu' and then click on 'OK' to close the main menu panel.
To set the grid numbers
Display the aut-generated mesh by clicking the mesh toggle  . The grid should look like this:
. The grid should look like this:
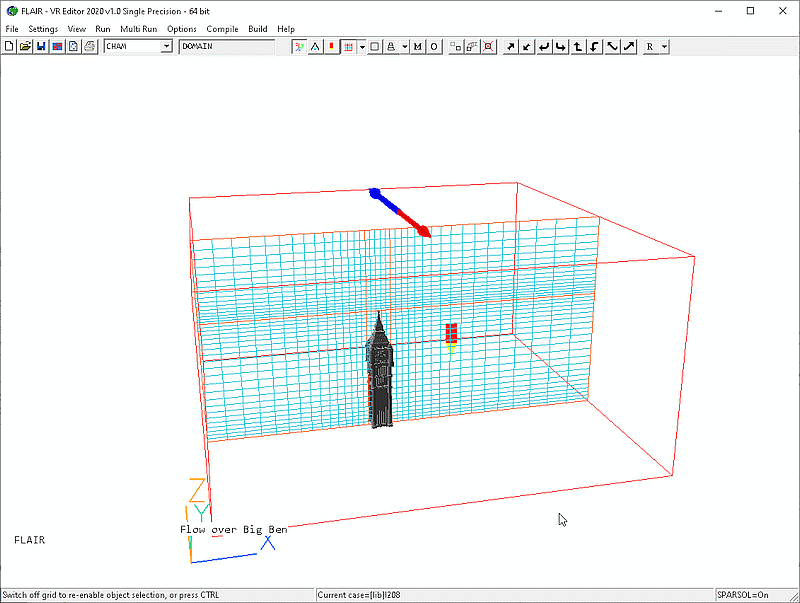
The grid of 37 * 37 * 38 is adequate for the tutorial, but would require refinement to pickup
detail of the geometry.
Running the Solver
To run the PHOENICS solver, Earth, click on 'Run', then 'Solver', then click on 'OK' to
confirm running Earth. These actions should result in the PHOENICS Earth monitoring
screen.
As the Earth solver starts and the flow calculations commence, two graphs should appear
on the screen. The left-hand graph shows the variation of solved variables at the
monitoring point that was set during the model definition. The right-hand graph shows the
variation of errors as the solution progresses.
At the end of the calculation, the monitoring display would be as shown below.
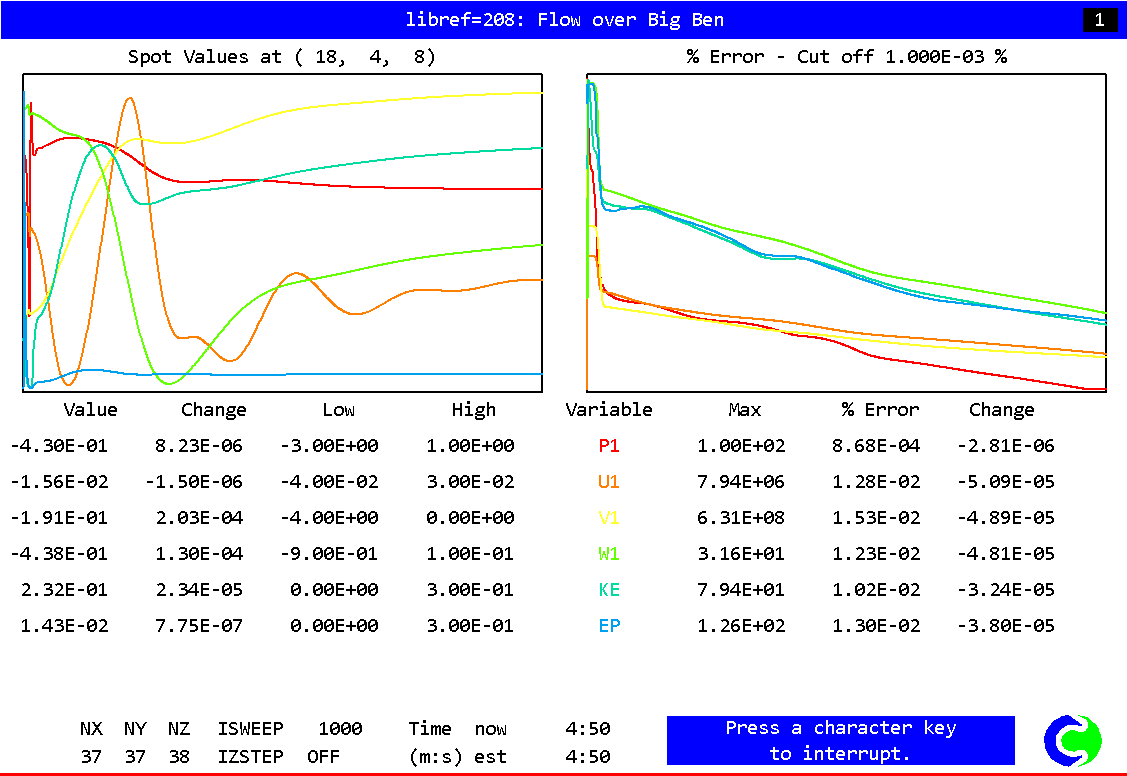
Viewing the results
- Click on the 'Run' button, then on 'Post processor', then 'GUI Post processor (VR
Viewer)' in the FLAIR-VR environment.
- When the 'File names' dialog appears, click 'OK' to accept the current result files.
- Click on the 'V' (Select velocity) button,
 followed by the
'Contour toggle' button,
followed by the
'Contour toggle' button,  . You will see the velocity contours displaying on the X plane as shown below.
. You will see the velocity contours displaying on the X plane as shown below.
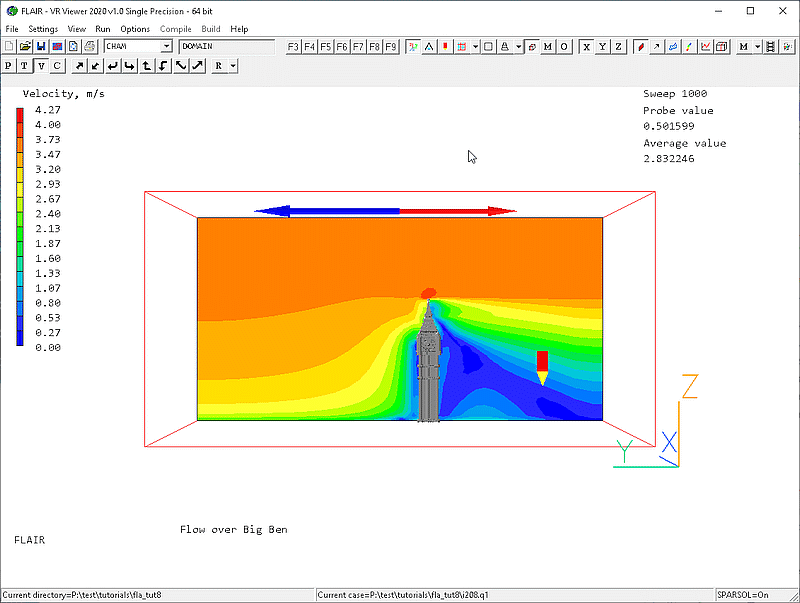
- Click on 'Contour toggle' button to clear the velocity contours.
- Click on 'P', the 'Select pressure' button
- Right click on 'Object management' button,
 on the control
panel.
on the control
panel.
- Right-click the BIGBEN object in the list, then select 'Surface contour' from the context menu, as show below
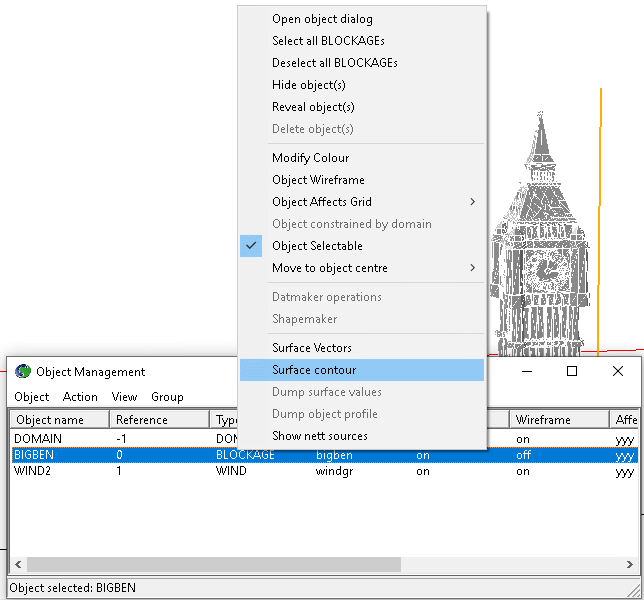
- Click on 'OK'. The pressure distribution upon the Big Ben will be displayed as shown
below
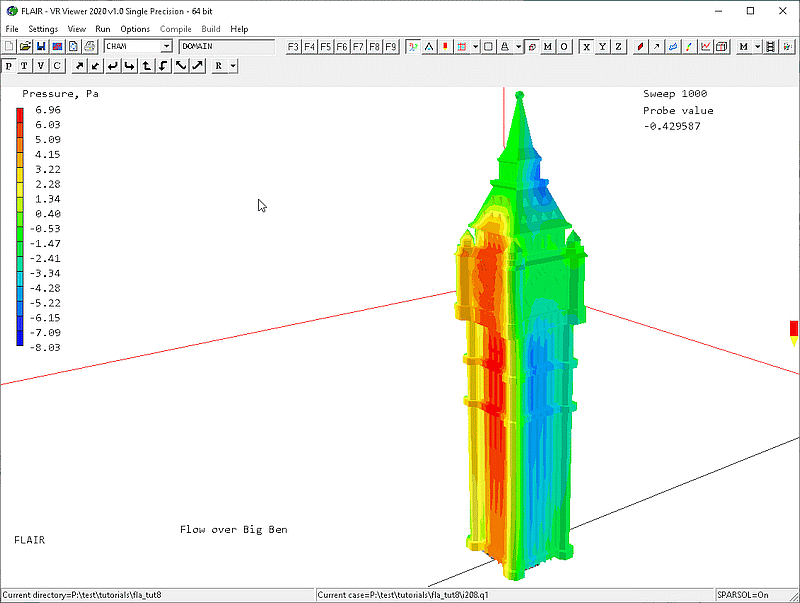
Saving the case
Once a case has been completed, it can be saved to disk as a new Q1 file by 'File -
Save working files'. The Q1 and associated output files can be saved more permanently by
'File - Save as a case'.
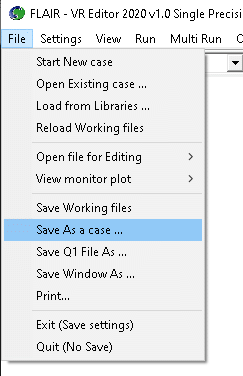
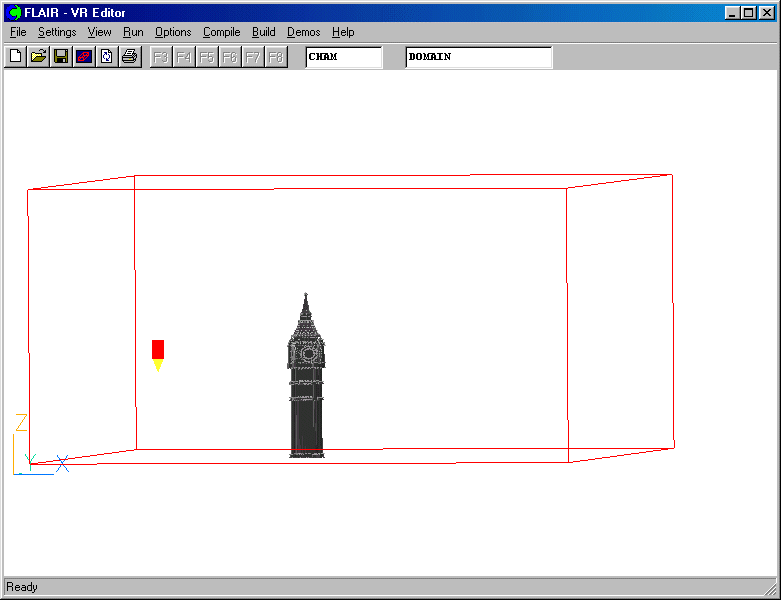
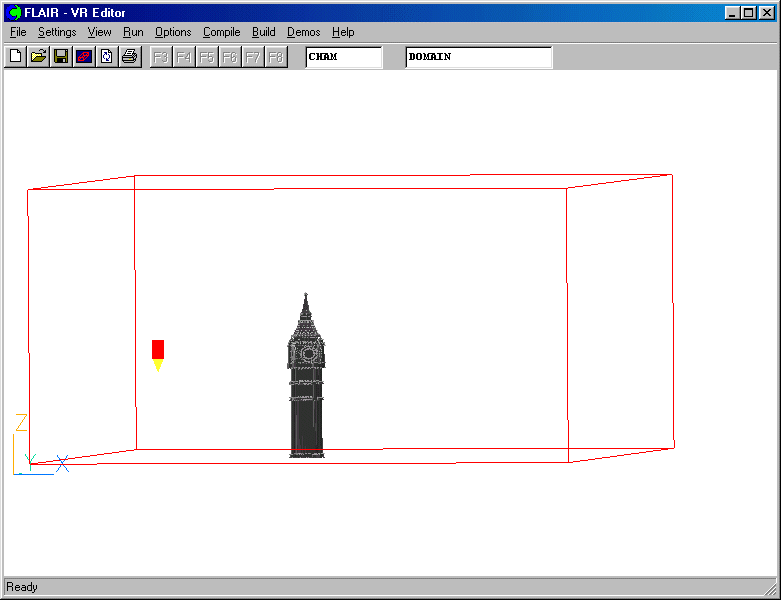
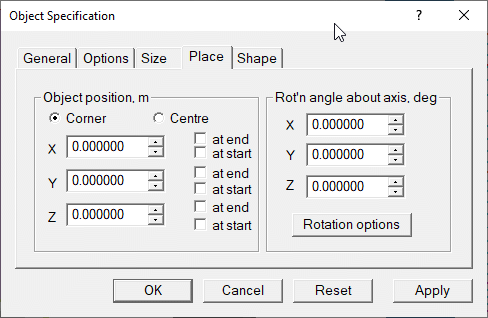
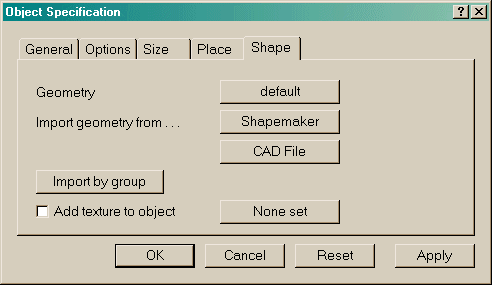
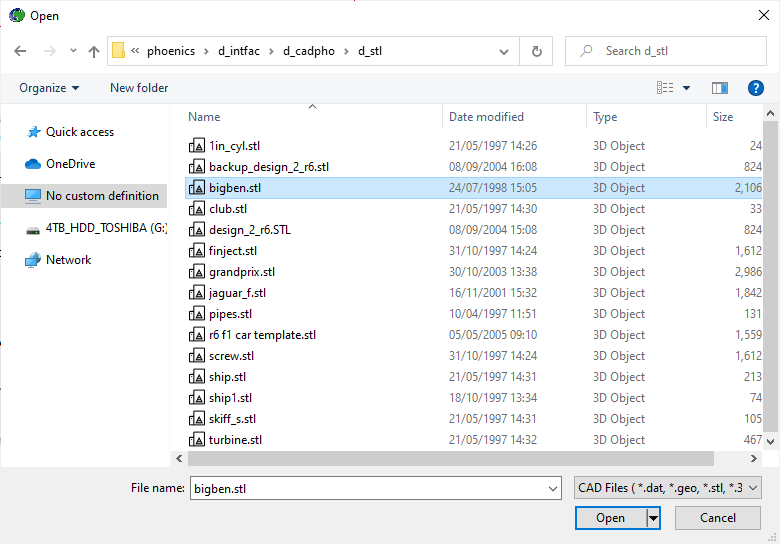
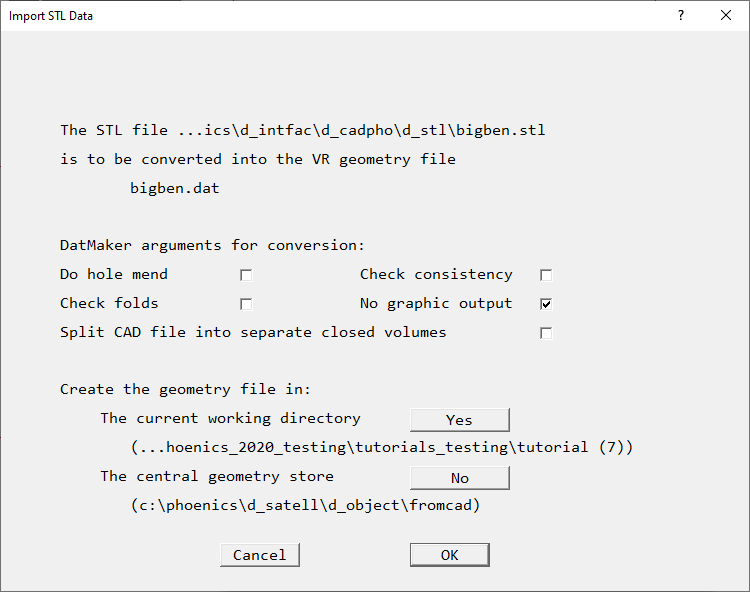
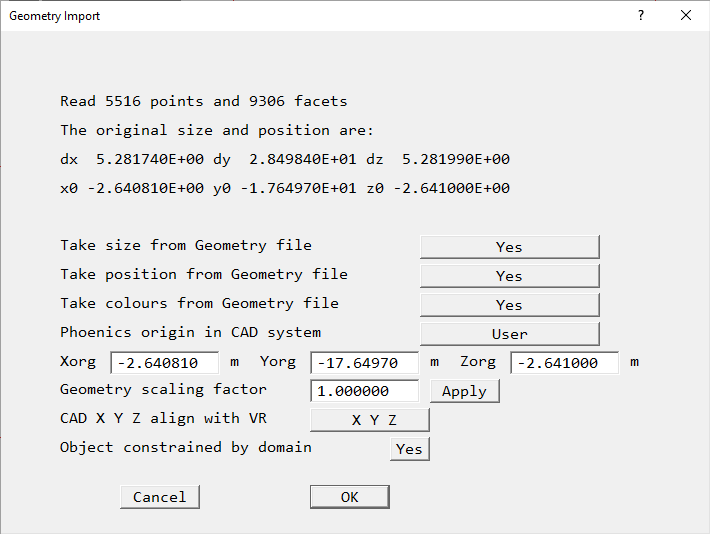
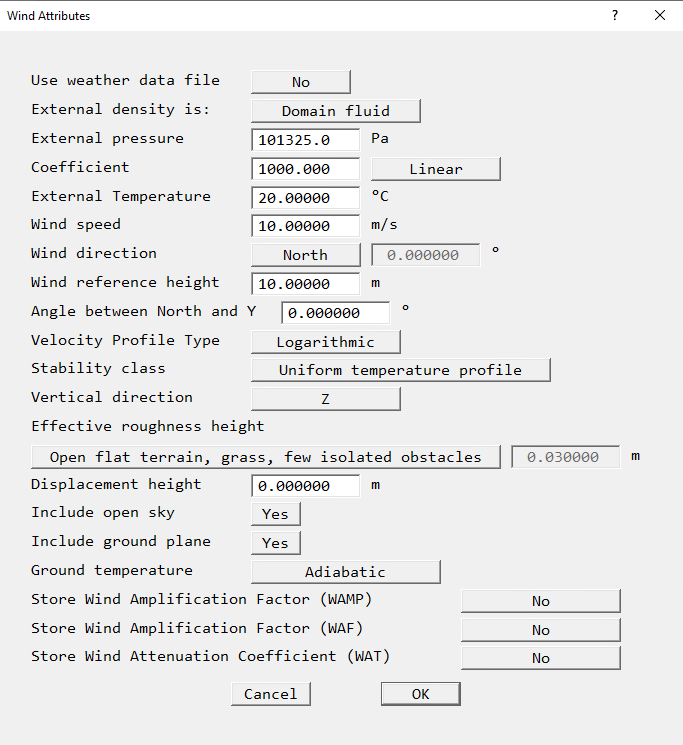
 . The grid should look like this:
. The grid should look like this: