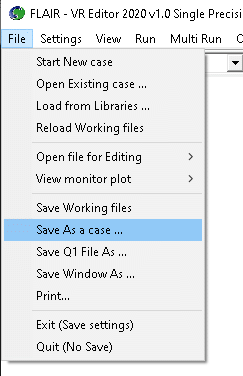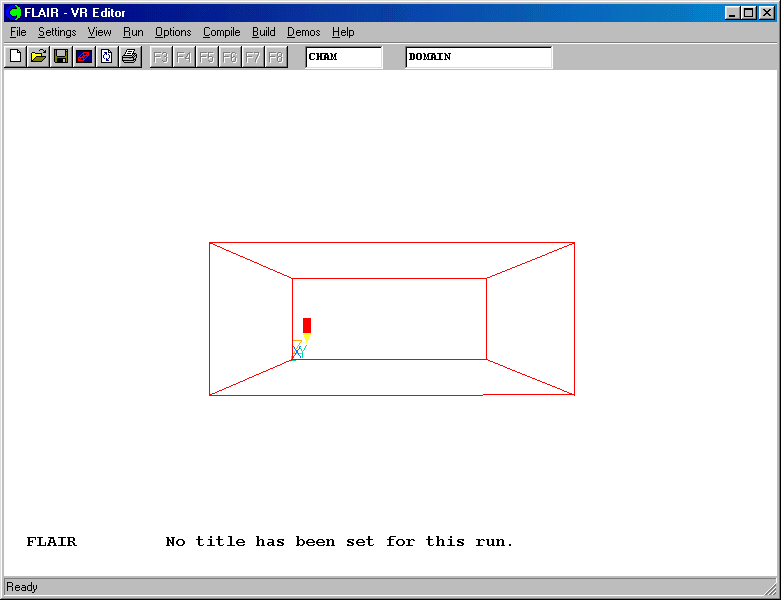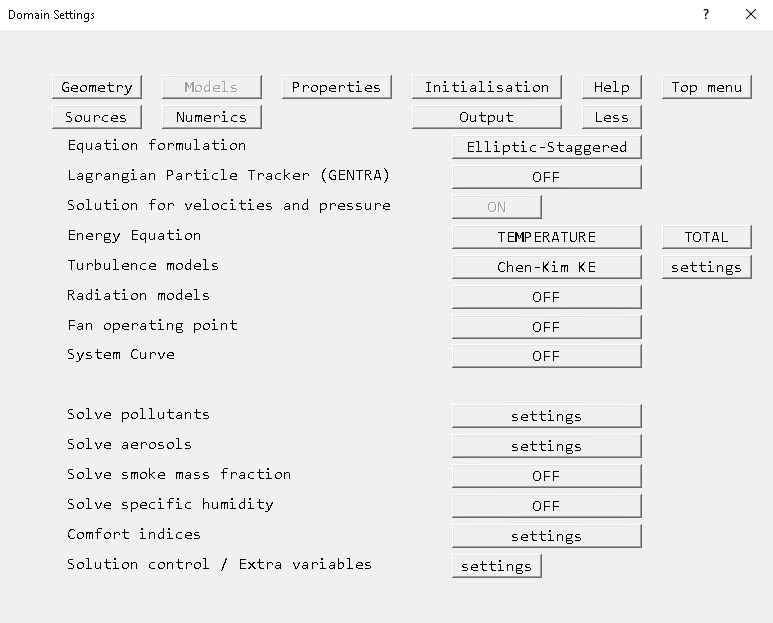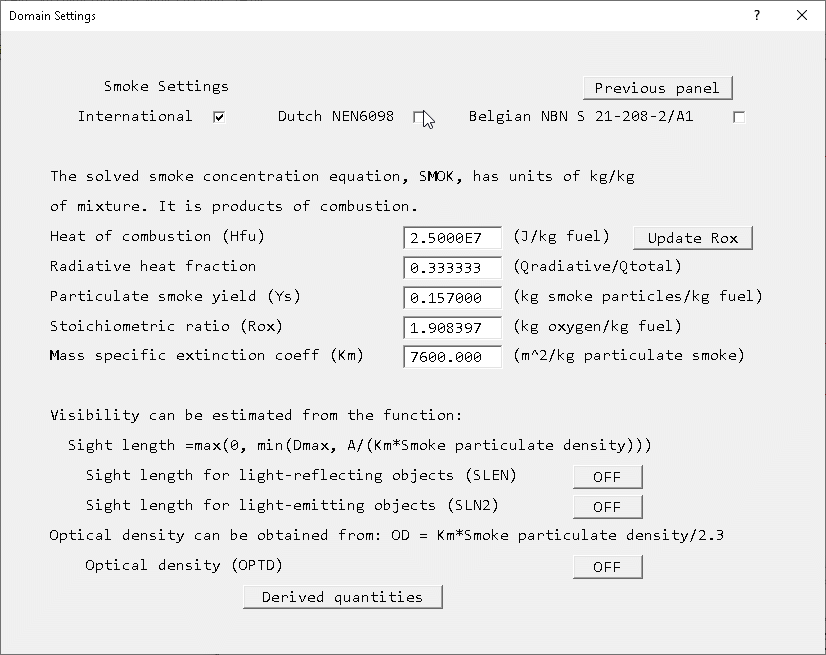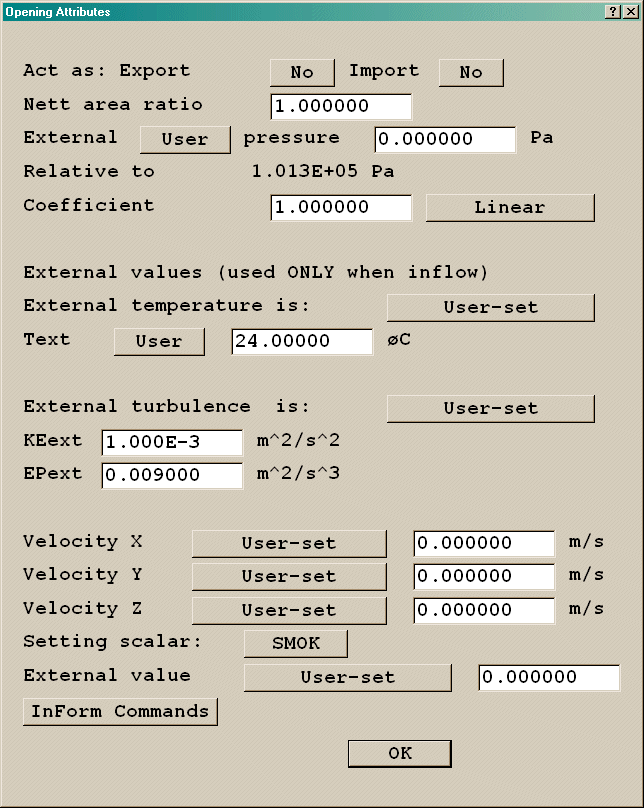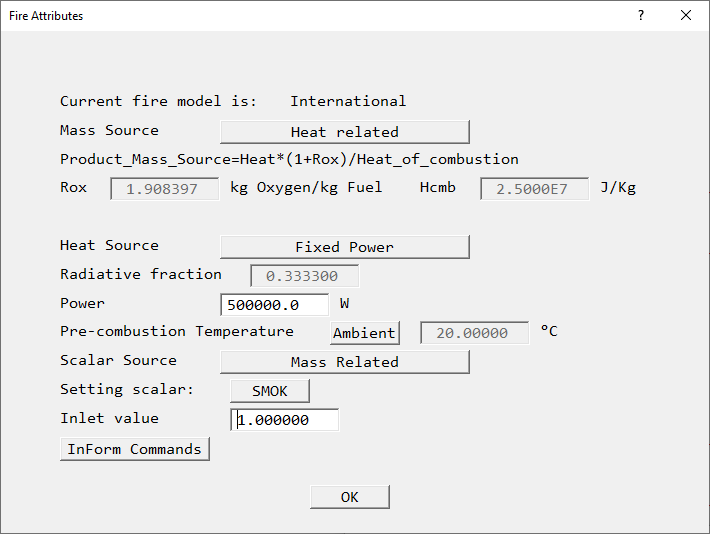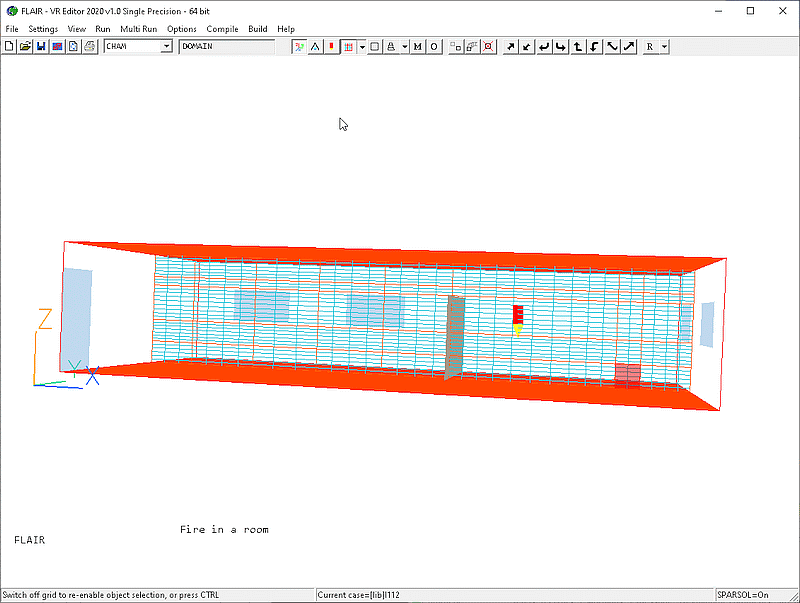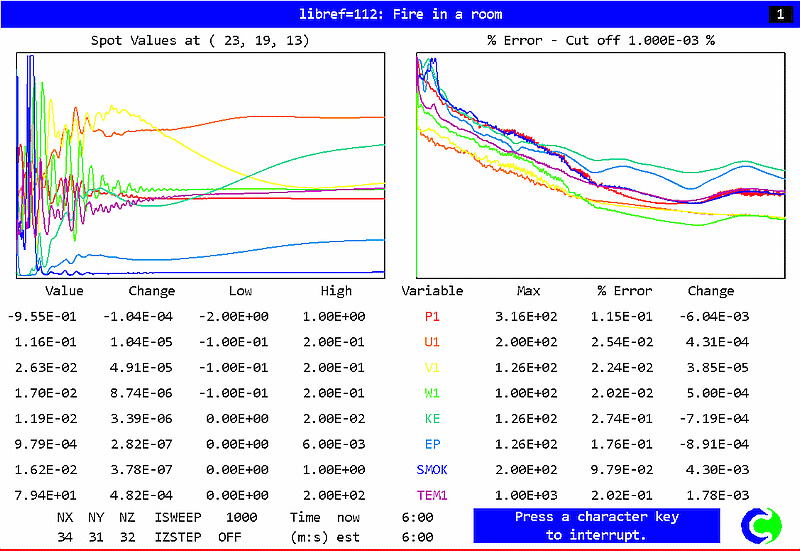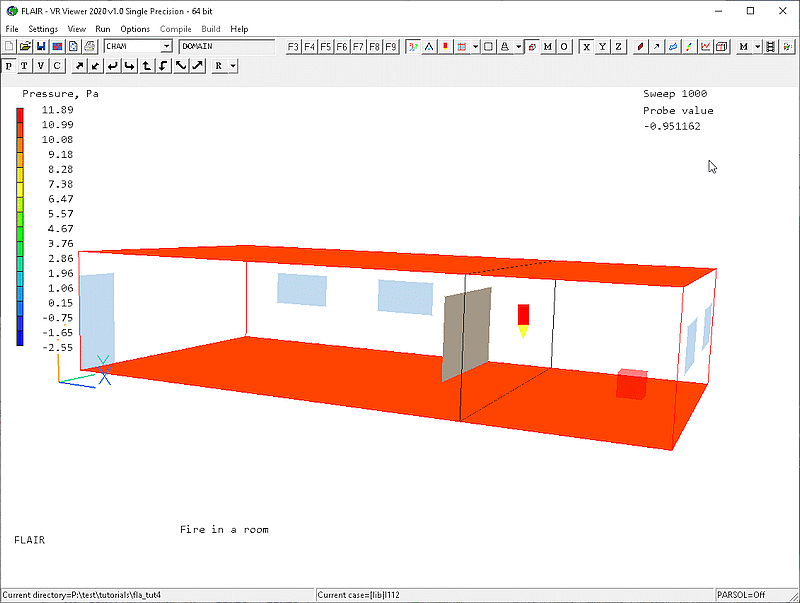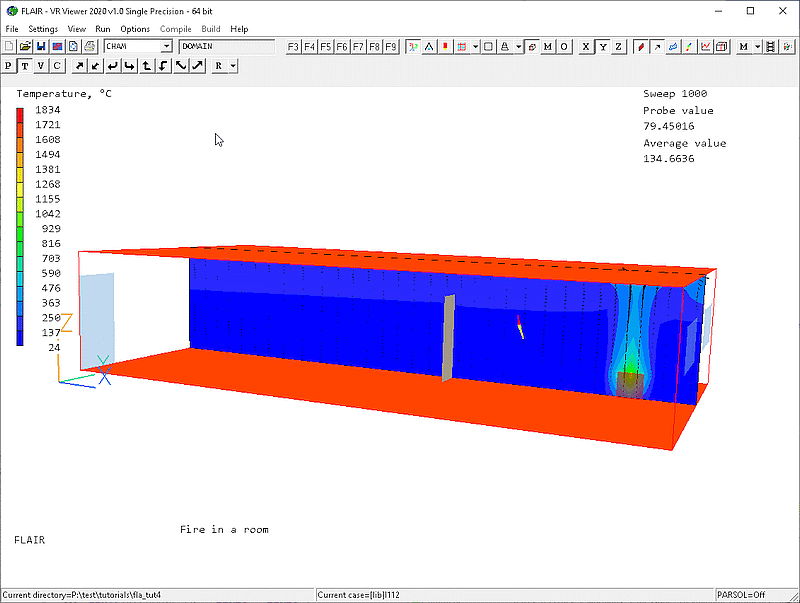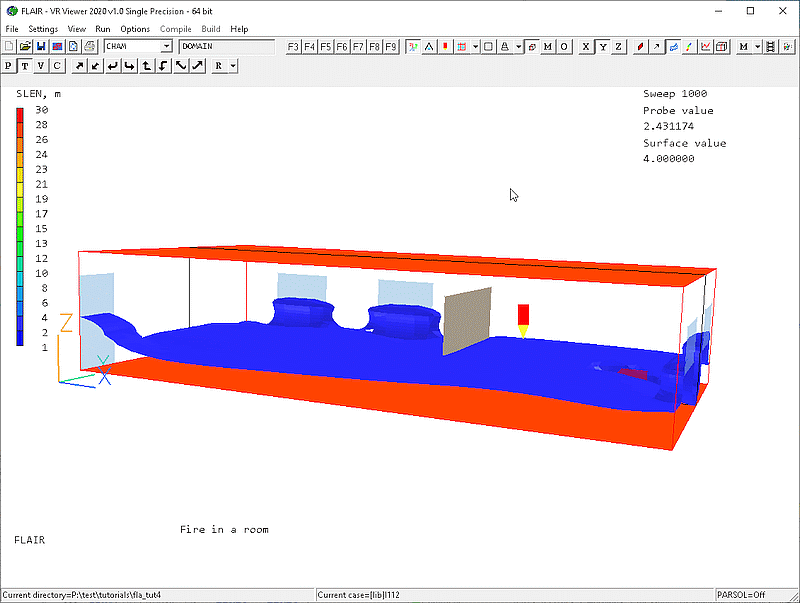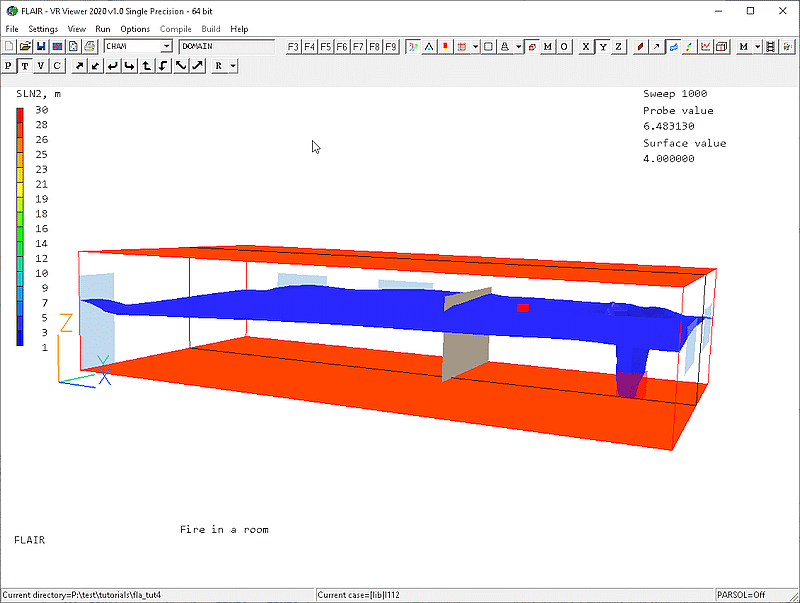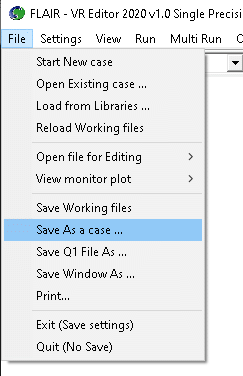FLAIR Tutorial 4: Fire in a room
This tutorial models a simple three-dimensional room, consisting of four open windows,
an open door, a partial wall in the middle and a fire in the far side away from the door.
This case shows how to set a fire object. Smoke movement and visibility are also
simulated.
Setting up the model
Start FLAIR with the default room
- Click FLAIR icon (a desktop shortcut created by the FLAIR installation program); or
- Start the VR-Editor by clicking on 'Start', 'Programs', 'FLAIR', then 'FLAIR-VR'.
- Click on the 'File' button and then select 'Start new case', followed by 'FLAIR' and
'OK'.
The FLAIR VR-Environment screen should appear, which shows the default room with the
dimensions 10mx10mx3m.
Resizing the room
- Change the size to 12m in x-direction, 6m in y-direction and 2.5m in z-direction
respectively on the control panel.
- Click on "Reset" button,
 on the movement panel and then click "Fit to window".
The resized room shown in the following figure will appear on the screen.
on the movement panel and then click "Fit to window".
The resized room shown in the following figure will appear on the screen.
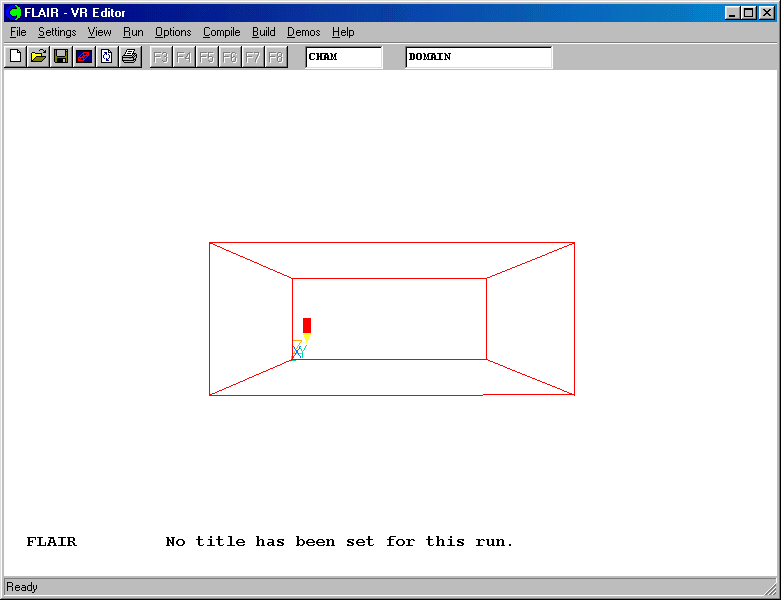
The resized room
You can rotate, translate, or zoom in and out from the room using the left or right
mouse buttons, or both together.
To activate the physical models
a. The Main Menu panel
- Click on the main 'Menu' button.
- Click on the 'Title' dialogue box. Then type in 'Fire in a room'.
- Click on 'Models' to obtain the Models menu page.
FLAIR always solves pressure and velocities. The temperature is also solved as the
default setting.
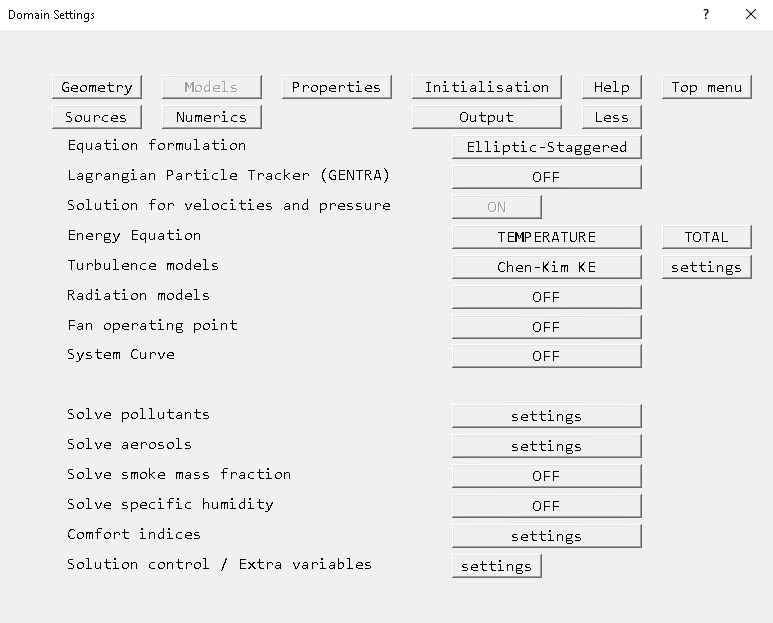
The 'Models' page of the Flair Main Menu.
b. to activate smoke movement
- Click on 'Solve smoke mass fraction' button and switch to 'ON'
- Click on 'Settings' for smoke mass fraction. This panel is where the heat of combustion
and particulate smoke yield are set. See TR/313 Section
4.6 or the on-line help for descriptions of the settings on this panel.
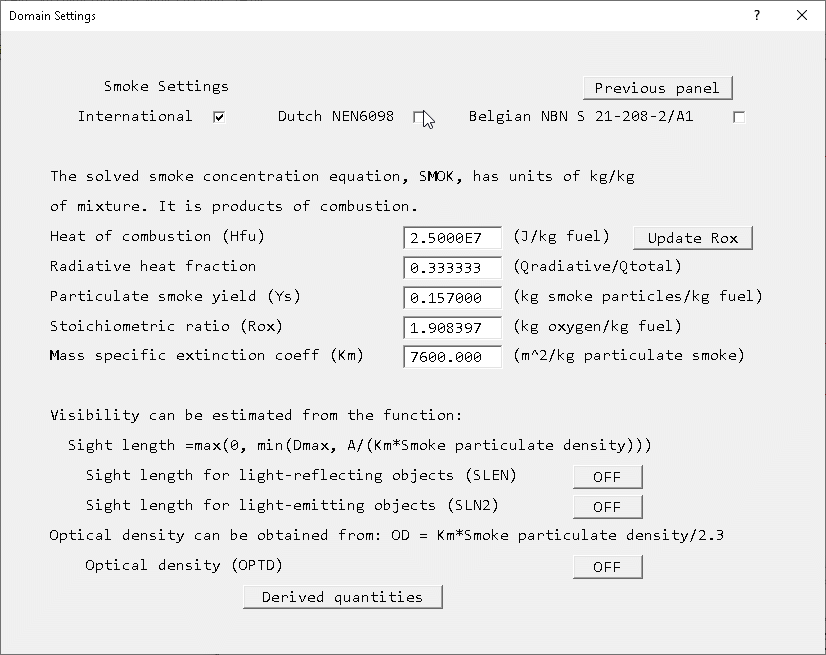
The CIBSE Guide E (2003) provides the following data:
| Material |
Hfu (MJ/kg) |
Yco (kg/kg) |
Ys (kg/kg) |
| Timber |
13.0 |
0.020 |
<0.01 - 0.025 |
| PVC- Polyvinyl chloride |
5.7 |
0.063 |
0.12 - 0.17 |
| PU- Polyurethane (flexible) |
19.0 |
0.042 |
<0.01 - 0.23 |
| PU- Polyurethane (rigid) |
17.9 |
0.18 |
0.09 - 0.11 |
| PS- Polystyrene |
27.0 |
0.060 |
0.15 - 0.17 |
| PP- Polypropylene |
38.6 |
0.050 |
0.016 - 0.1 |
If the fire is to represent burning timber, set the 'Heat of Combustion' to 1.3E7 and
the 'particulate smoke yield' to 0.02. Click 'Update Rox' to bring the stoichiometric
ratio in line with the new heat of combustion.
- Set both sight length quantities to 'ON'. Light-emitting objects can be seen better than
light-reflecting objects.
- Click 'Derived quantities. Set 'CO concentration in parts per million' to 'ON', and
enter 0.02 for the 'CO yield'.
- Click on 'Previous panel' twice.
c. to set ambient conditions
- Click on 'Properties'. The ambient pressure is defaulted to 101325 Pa and the ambient
temperature to 20 °C. These values are correct for this case. As 'Initialise from
ambient' is 'ON', these values are used to set the the initial values of pressure (P1) and
temperature (TEM1). Click on 'Initialisation'. The FIINIT values for P1 and TEM1 are both
set to ambient and are grayed out.
- 'Set buoyancy from ambient' was also 'ON'. Click on 'Sources'. The reference density for
buoyancy has been automatically calculated from the ambient conditions.
- The ambient conditions are also used as the default pressure and temperature at inlet
and opening objects.
- Click 'Top menu' and 'OK'
Adding objects to the room
d. add a door
- Click on the 'Object' menu and select 'New' (New Object), 'Opening' and select X plane on the 'Object management'
dialog box to bring up the 'Object specification' dialog box
- Change name to 'DOOR'.
- Click on the 'Size' button and set 'Size' of the object as:
X: 0.0 m
Y: 1.0 m
Z: 2.0 m
- Click on the 'Place' button and leave the default 'Position' of the object as:
X: 0.0 m
Y: 0.0 m
Z: 0.0 m
- Click on 'Attributes', and then switch the 'external temperature' to 'User-set', 'User'
- Set the external temperature to 24 degree C as shown in the following figure
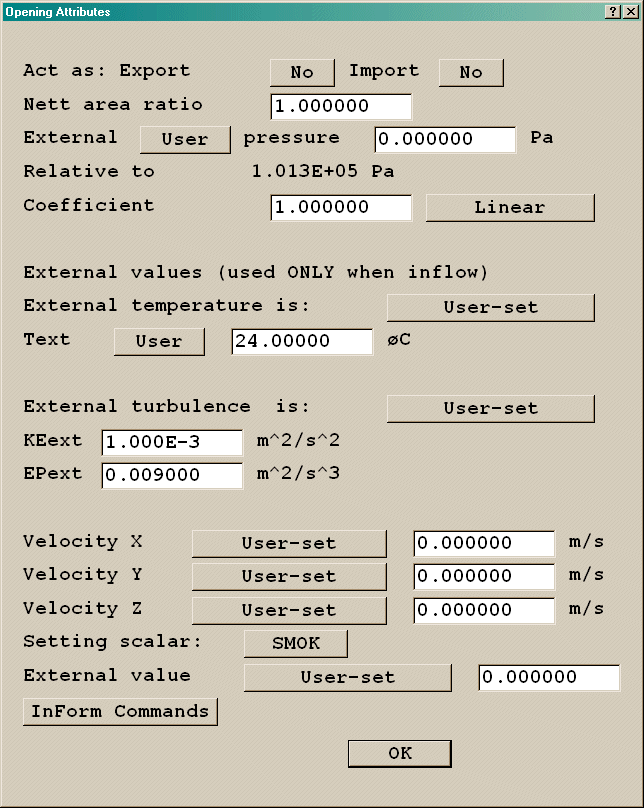
Set Attributes to the DOOR
- Click 'OK' to return to the 'Object specification' dialog box. Click 'OK' again.
e. add the first window
- Click on the 'Object' menu and select 'New' (New Object), 'Opening' and select X plane on the 'Object management'
dialog box to bring up the 'Object specification' dialog box
- Change name to 'WIND1'.
- Click on the 'Size' button and set 'Size' of the object as:
X: 0.0 m
Y: 1.5 m
Z: 0.8 m
- Click on the 'Place' button and set 'Position' of the object as:
X: tick 'at end'
Y: 1.0 m
Z: 1.0 m
- Click on 'Attributes'.
- The external temperature is defaulted to 'User-set', 'Ambient' with a value of 20 °C.
The external pressure is defaulted to 'Ambient', with a value of 0.0 relative to 101325
Pa. Both these settings are correct
- Switch the 'External turbulence' to 'User-set'.
- Click on 'OK' to return to the object specification dialog box. Click on 'OK' again.
f. add the second window
- Highlight the WIND1 object in the 'Object management' dialog box
- Click on 'Duplicate object' button,
 followed by clicking 'OK' to confirm duplicating.
followed by clicking 'OK' to confirm duplicating.
- Double click on the newly duplicated object in the object list to bring up the
"Object specification" dialog box
- Change name to 'WIND2'.
- Click on the 'Place' button and set 'Position' of the object as:
X: tick 'at end'
Y: 4.0 m
Z: 1.0 m
- Click 'OK' to return to the 'Object management' dialog box.
g. add the third window
- Highlight the WIND1 object in the 'Object management' dialog box
- Click on 'Duplicate object' button,
 followed by clicking 'OK' to confirm duplicating.
followed by clicking 'OK' to confirm duplicating.
- Double click on the newly duplicated object in the object list to bring up the
"Object specification" dialog box
- Change name to 'WIND3'.
- Click on the 'Size' button and set 'Size' of the object as:
X: 1.5 m
Y: 0.0 m
Z: 0.8 m
- Click on the 'Place' button and set 'Position' of the object as:
X: Un-tick 'at end' and set 1.0 m
Y: tick 'at end'
Z: 1.0 m
- Click 'OK' to return to the 'Object management' dialog box.
h. add the fourth window
- Highlight the WIND3 object on the 'Object management' dialog box
- Click on 'Duplicate object' button,
 followed by clicking 'OK' to confirm duplicating.
followed by clicking 'OK' to confirm duplicating.
- Double click on the newly duplicated object in the object list to bring up the
"Object specification" dialog box
- Change name to 'WIND4'.
- Click on the 'Place' button and set 'Position' of the object as:
X: 4.0 m
Y: tick 'at end'
Z: 1.0 m
- Click 'OK' to return to the 'Object management' dialog box.
i. add the partition
- Click on the 'Object' menu and select 'New' (New Object), 'Plate' and select X plane on the 'Object management'
dialog box to bring up the 'Object specification' dialog box
- Change name to 'PART'.
- Click on the 'Size' button and set 'Size' of the object as:
X: 0.0 m
Y: 3.0 m
Z: 1.8 m
- Click on the 'Place' button and set 'Position' of the object as:
X: 7.0 m
Y: 3.0 m
Z: 0.0 m
- Click on 'OK' to close the 'Object specification' dialog box
j. add the floor
- Click on the 'Object' menu and select 'New' (New Object), 'Plate' and select Z plane on the 'Object management'
dialog box to bring up the 'Object specification' dialog box
- Change name to 'FLOOR'.
- Click on the 'Size' button and set 'Size' of the object as:
X: tick 'to end'
Y: tick 'to end'
Z: 0.0 m
- Click on the 'Place' button and set 'Position' of the object as:
X: 0.0 m
Y: 0.0 m
Z: 0.0 m
- Click on 'Attributes', then on 'Adiabatic' next to 'Energy source'. Select 'Surface
temperature' and click OK. Set the surface temperature value to 20 °C.
- Click on 'OK' to close the 'Object specification' dialog box
k. add the ceiling
- Highlight the FLOOR object in the 'Object management' dialog box
- Click on 'Duplicate object' button,
 followed by clicking 'OK' to confirm duplicating.
followed by clicking 'OK' to confirm duplicating.
- Double click on the newly duplicated object in the object list to bring up the
"Object specification" dialog box
- Change name to 'CEILING'.
- Click on the 'Place' button and set 'Position' of the object as:
X: 0.0 m
Y: 0.0 m
Z: tick 'at end'
- Click 'OK' to return to the 'Object management' dialog box.
l. add the fire
- Click on the 'Object' menu and select 'New' (New Object), 'Fire' on the 'Object management'
dialog box to bring up the 'Object specification' dialog box
- Change name to 'FIRE'.
- Click on the 'Size' button and set 'Size' of the object as:
X: 0.5 m
Y: 0.5 m
Z: 0.5 m
- Click on the 'Place' button and set 'Position' of the object as:
X: 10.5 m
Y: 3.5 m
Z: 0.0 m
- Click on 'Attributes' on the 'general' tab, and set the Fixed Power' value to 5.E5 W
- Set the 'Mass source' to 'Heat related'. The mass source from the fire will be deduced
from the heat release rate and heat of combustion. Remember that the heat of combustion
and stoichiometric ratio were set in the smoke settings panel earlier.
- Set Scalar Source to 'Mass Related'.
- Set the variable, SMOK to the fixed value of 1.0. The released mass is pure products of
combustion.
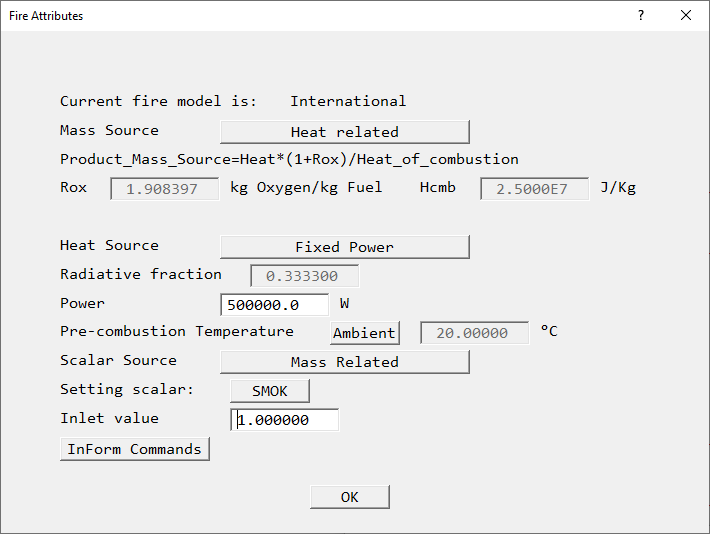
Set attributes for Fire
- Click 'OK' to return to the object specification dialog box. Click 'OK' again.
m. To set the grid numbers
- Click on the 'Mesh toggle' button,
 on the main control panel to view the grid distribution on the
screen.
on the main control panel to view the grid distribution on the
screen.
- The default 69 * 64 * 63 grid produced by the auto-mesher is too fine for the purposes of the tutorial. Right-click
on the mesh to bring up the interactive meshing tool. For the X, Y and Z directions in turn move the slider to
the right to reduce the mesh to around 34 * 31 * 32. This will be when the 'Minimum cell fraction' is 2.5%.
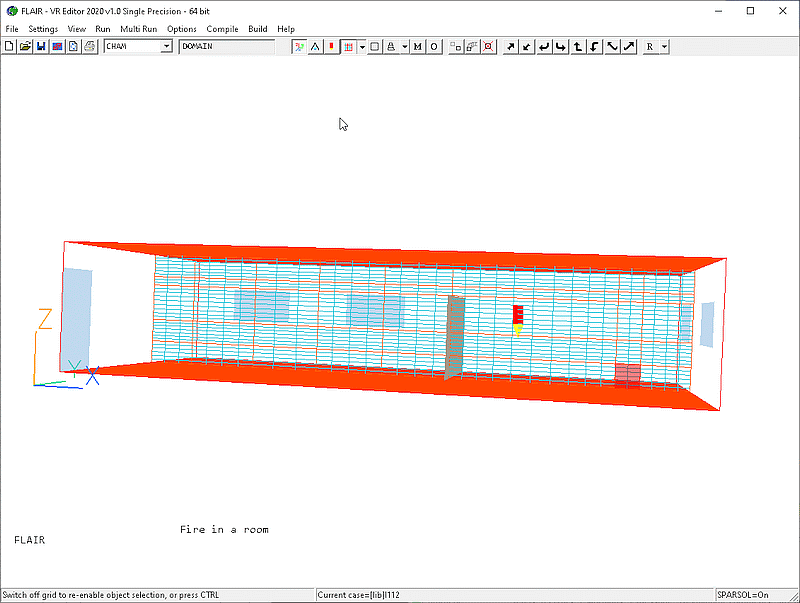
The grid distribution
n. To set the solver parameters
- Click on the main 'Menu' button.
- Click on 'Numerics' from the Top menu panel
- Set the 'Total number of iterations' to 1000
- Click on 'Relaxation control'. For this case, the default relaxation on Pressure is
too heavy. Change the Factor for P1 to 0.75.
Click 'Previous panel', then on 'Top menu' back to the top menu panel.
- Next, a point in the flow domain should be set where the flow variables can be probed or
monitored as the solution runs. The monitor point is shown as the red pencil (probe). It
can be moved interactively with the X/Y/Z position up and down buttons, as long as no
object is currently selected. For example, set the x position =8.5, the y position =3.6m
and the z position =0.95m. It can also be set by clicking on the probe icon
 . For
this case, set the monitor-cell location to (23,19,13), and then click on 'Top Menu' and
'OK'.
. For
this case, set the monitor-cell location to (23,19,13), and then click on 'Top Menu' and
'OK'.
Running the Solver
To run the PHOENICS solver, Earth, click on 'Run', then 'Solver', then click 'OK' to
confirm running Earth. These actions should result in the PHOENICS Earth monitoring
screen.
As the Earth solver starts and the flow calculations commence, two graphs should appear
on the screen. The left-hand graph shows the variation of solved variables at the
monitoring point that was set during the model definition. The right-hand graph shows the
variation of errors as the solution progresses.
To the end of the calculation, the monitoring display would be as shown below.
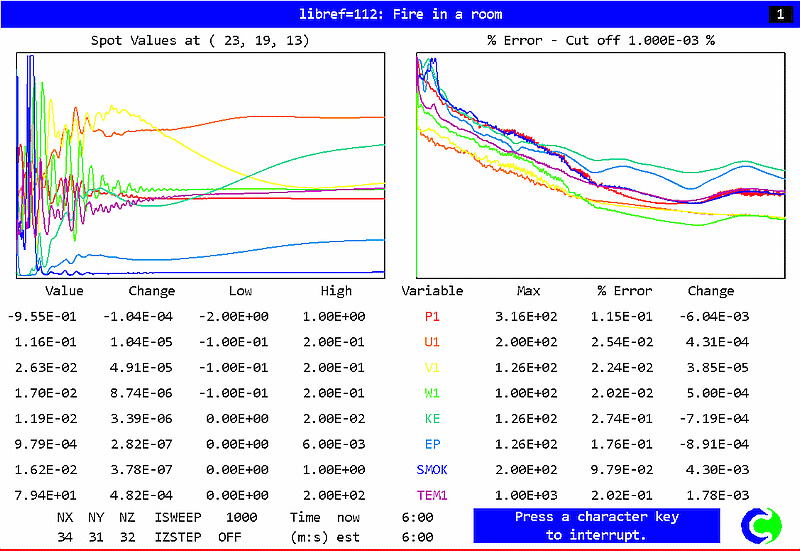
EARTH monitoring screen
Viewing the results
- Click on the 'Run' button, then on 'Post processor', then 'GUI Post processor (VR
Viewer)' in the FLAIR-VR environment.
- When the 'File names' dialog appears, click 'OK' to accept the current result files. The
screen shown in the following figure should appear.
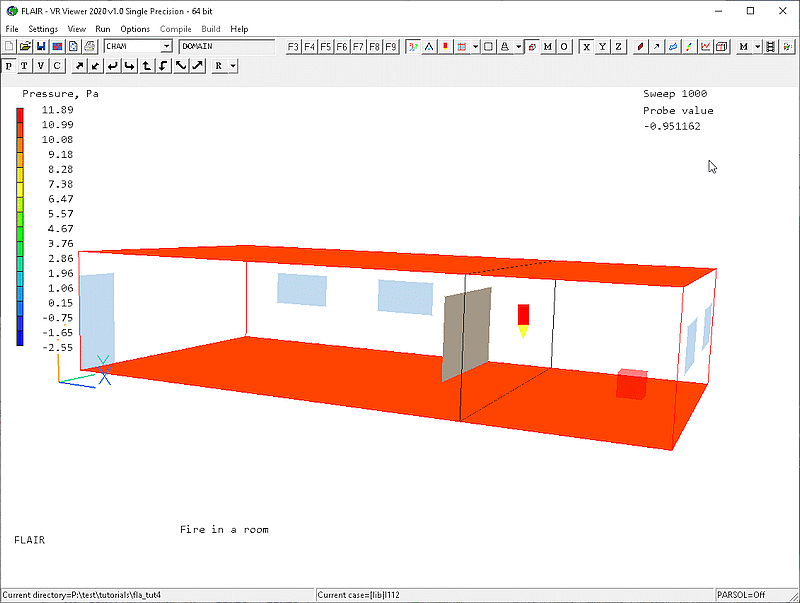
- Click on the 'Slice direction Y' button. This will display the result on the Y plane.
- Click on the 'V' (Select velocity) button,
 followed by the
'Vector toggle' button,
followed by the
'Vector toggle' button,  . You will see the velocity vectors displaying on the Y plane. You may use
"Vector option" in the "Settings" menu to change the scale factor to
enlarge the vectors.
. You will see the velocity vectors displaying on the Y plane. You may use
"Vector option" in the "Settings" menu to change the scale factor to
enlarge the vectors.
- Click on 'T' (Select temperature) button,
 and 'Contour toggle' button,
and 'Contour toggle' button,  . The following picture
will appear on the screen. Thermal stratification can be seen.
. The following picture
will appear on the screen. Thermal stratification can be seen.
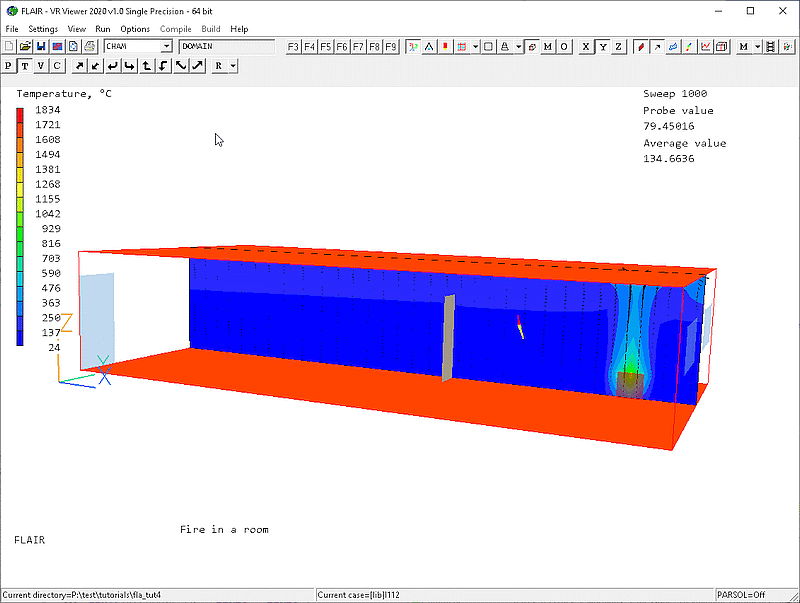
- Click on 'Contour toggle' and 'Velocity Toggle' buttons to clear the temperature
contours and velocity vectors
- Click on 'C' (Select a variable-plot options) button and select current variable, SLEN.
Click on the 'Surface' tab of the Viewer options dialog, and activate isosurface contours.
Change the surface value to 'User set', with a value of 4. The following image should be
shown.
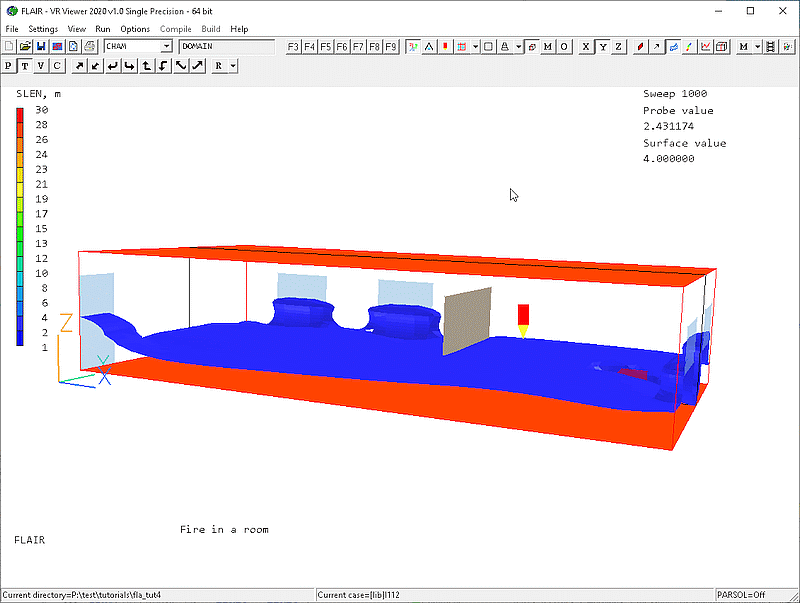
- Now change the plotting variable to SLN2 and reset the surface value to 4.0. The
following image should appear.
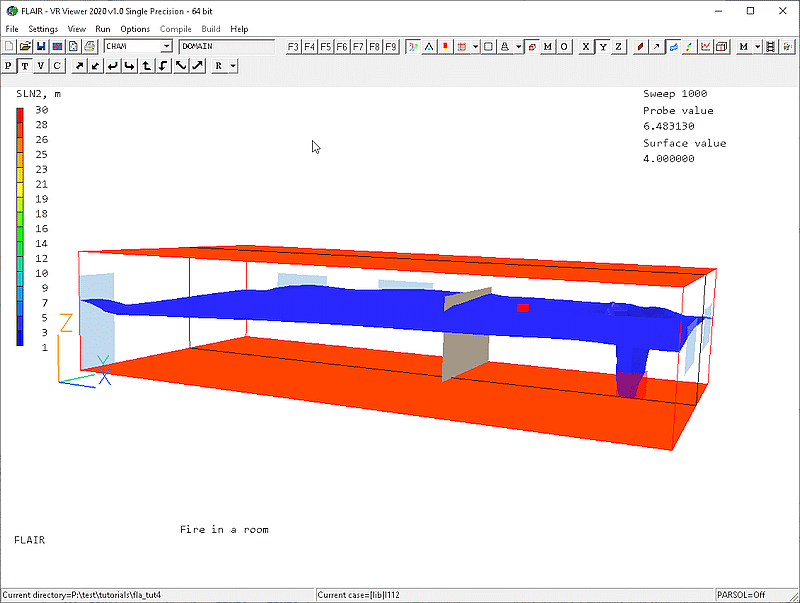
- From these images it is clear that visibility for light-reflecting objects is quite poor
- in most of the room it is less than 5m. For light emitting objects, such as illuminated
signs and lights, it is much better. The images also clearly show stratification away from
the fire plume.
Saving the case
Once a case has been completed, it can be saved to disk as a new Q1 file by 'File -
Save working files'. The Q1 and associated output files can be saved more permanently by
'File - Save as a case'.